前言
Visual Studio 算是大全餐型的軟體,包括許多撰寫程式會用到的軟體 (編譯器、編輯器、專案管理、除錯器等)。由於 Visual Studio 也支援 C 和 C++,許多 C 或 C++ 的學習者會直接使用 Visual Studio 來學習 C 或 C++。
Visual Studio 2019 在預設情境下沒有辦法直接建 C 專案,只能建 C++ 專案。不過 Visual C++ 仍然保有編譯 C 原始碼的功能,經過一些額外的步驟後,就可以讓專案支援 C 語言。本文以一個 Hello World 程式來展示這個過程。
動手做時間
在安裝 Visual Studio 2019 時,需選取必要的工作負載 (workload)「使用 C++ 的桌面開發」:
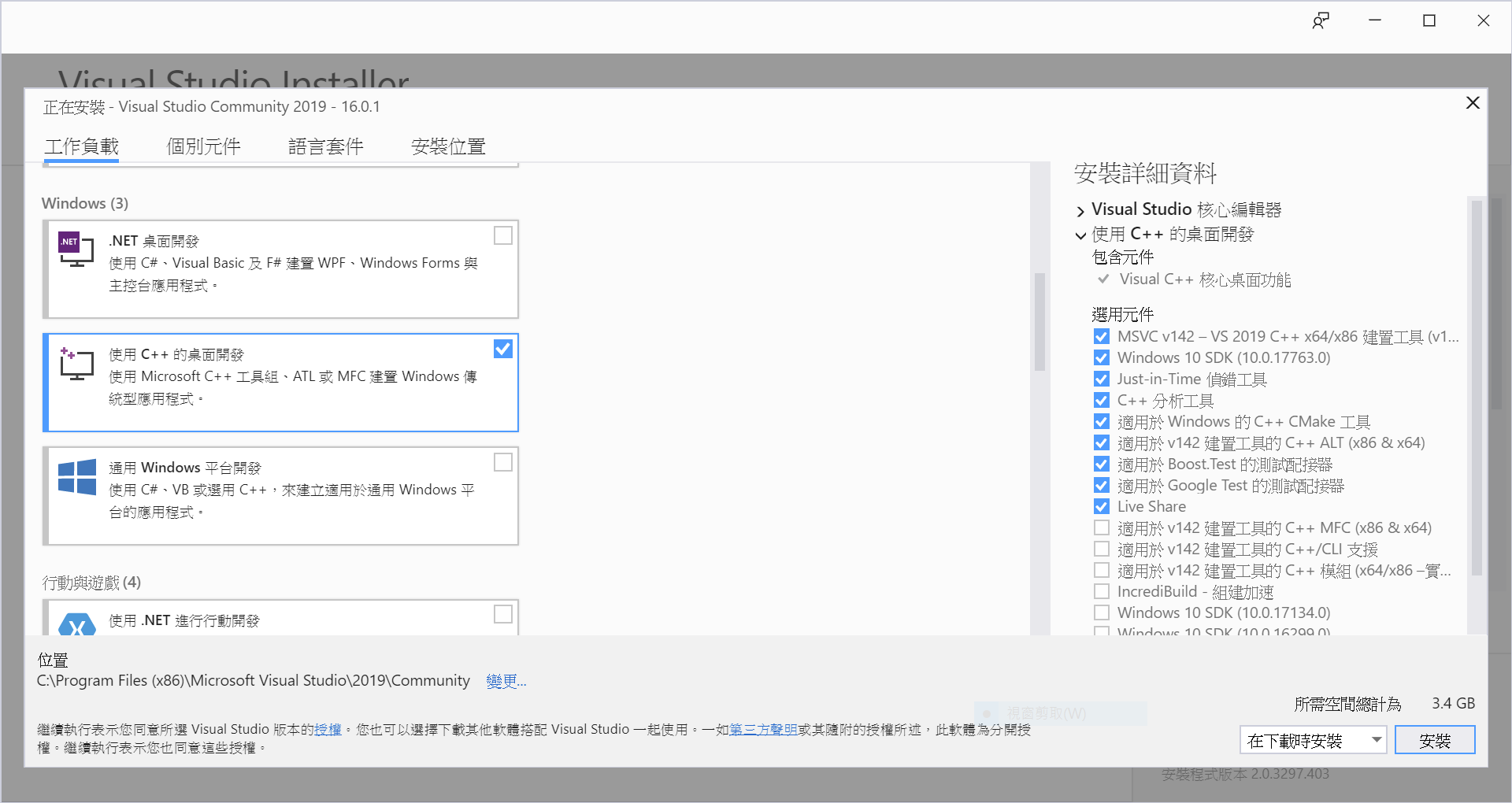
如果讀者已經安裝過 Visual Studio 2019 了,也不需要移除,只要重新執行 Visual Studio Installer 就可以重選所需要的工作負載。
假定我們已經安裝好必要的工作負載了。進入 Visual Studio 的開始畫面,選取「建立新專案」:
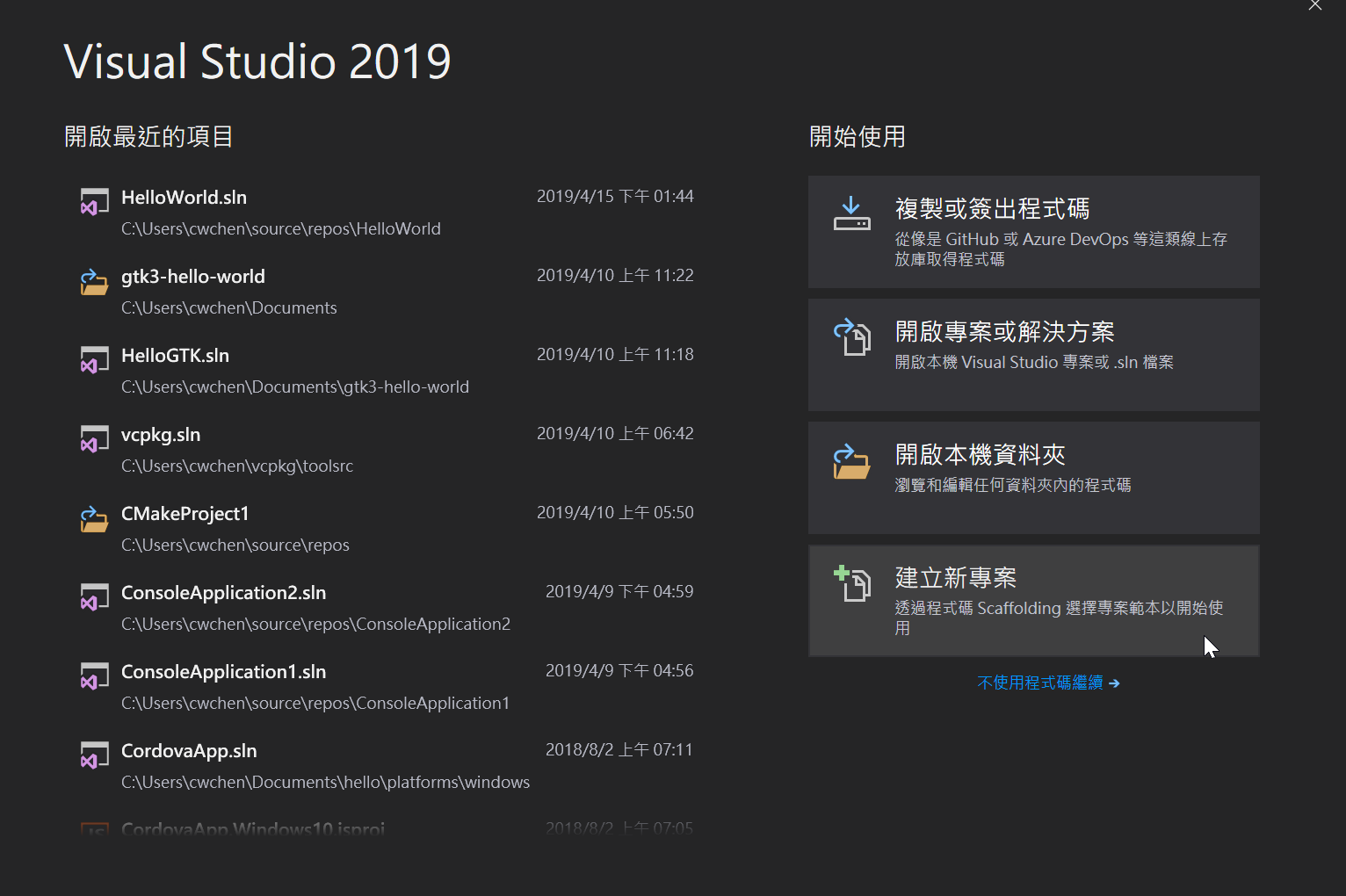
選擇專案類別「主控台應用程式」:
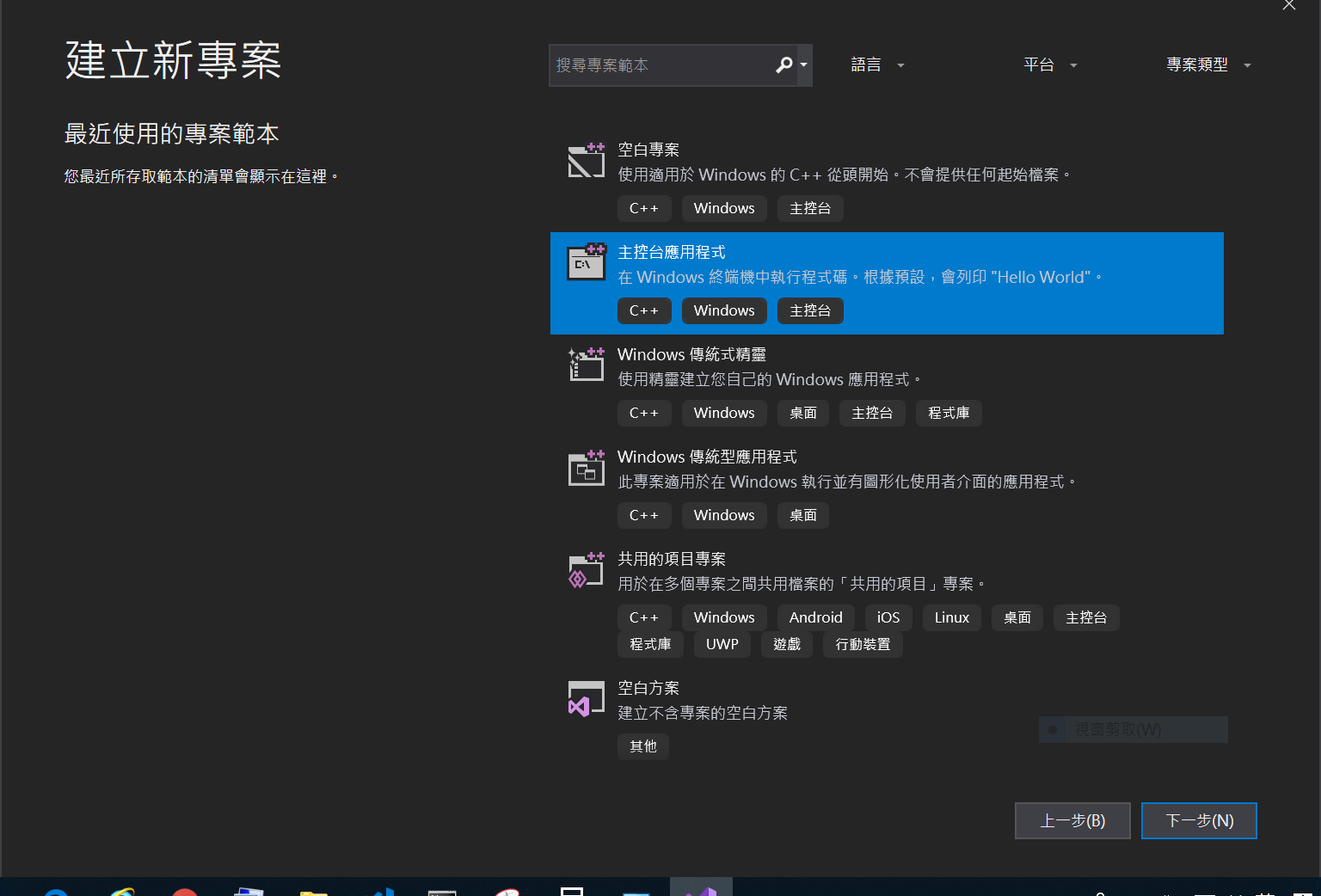
這時候會找不到 C 專案的模板,不用太在意,之後可以再對專案做一些調整。
設置專案:
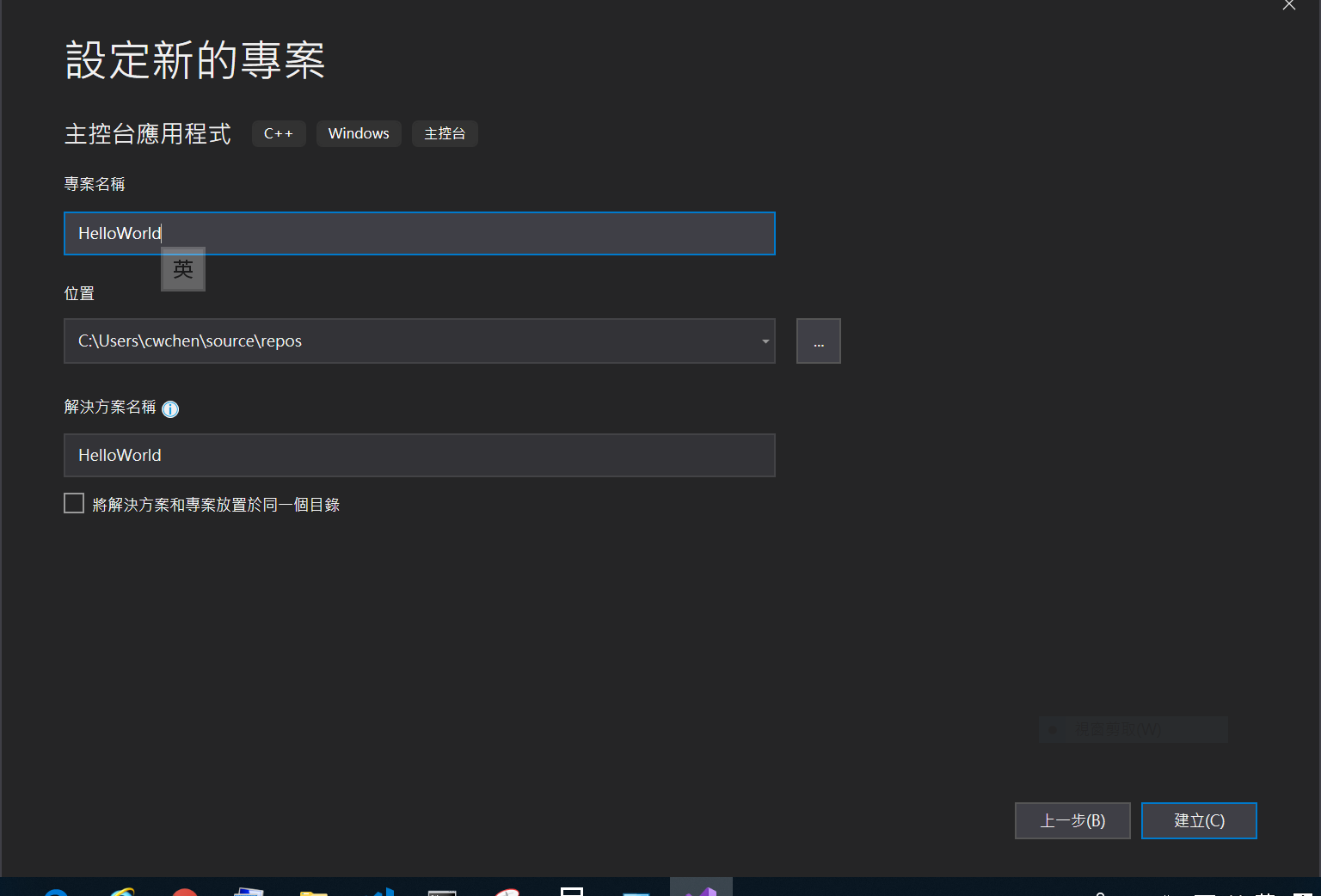
設置好專案後會進入編輯器的畫面。一開始會有一個 C++ 版本的 Hello World 程式碼,我們用不到這些程式碼,將其刪除:
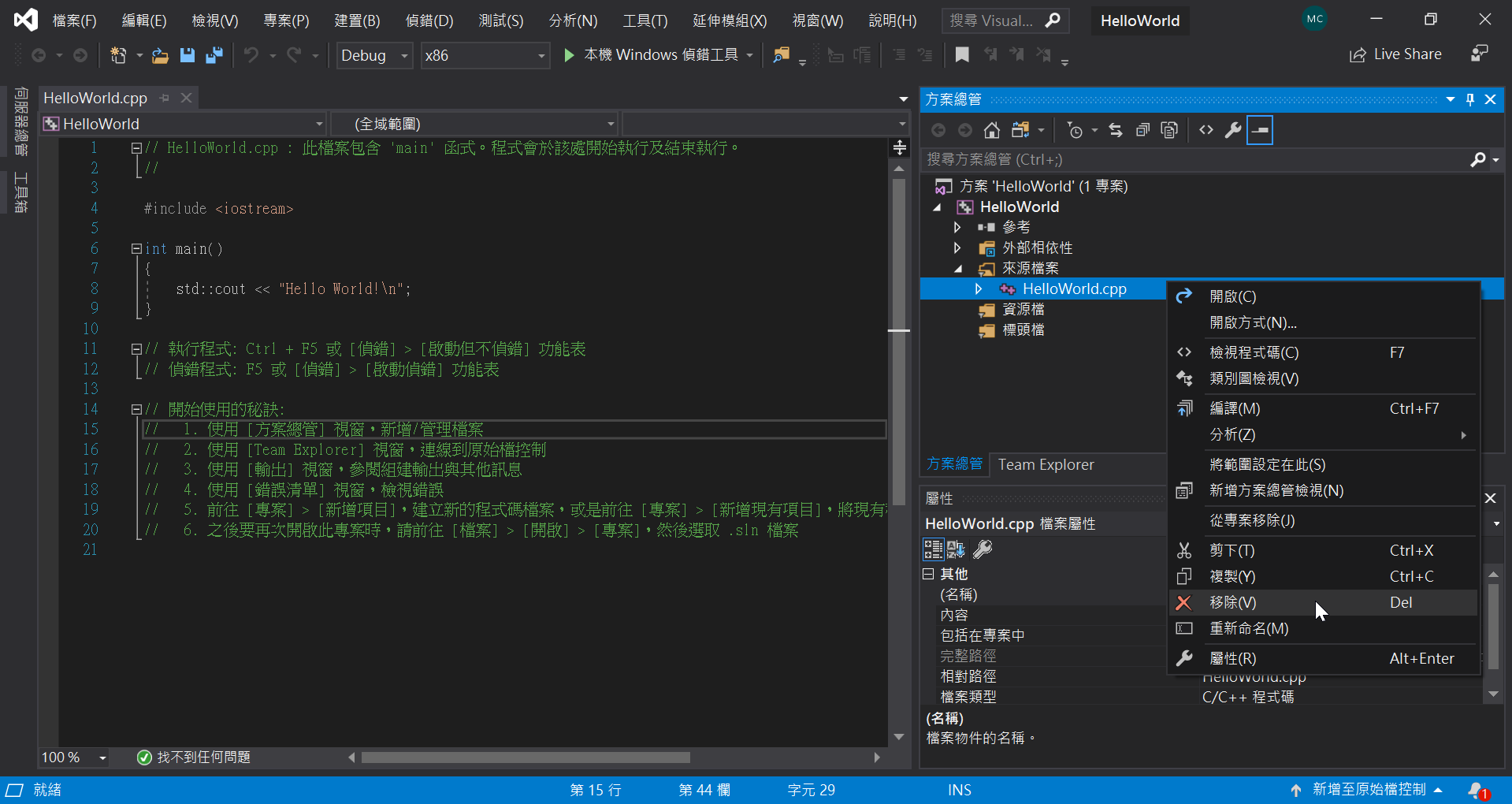
我們會另建一個新的 C 原始碼檔案。選取「新增項目 (W)...」:
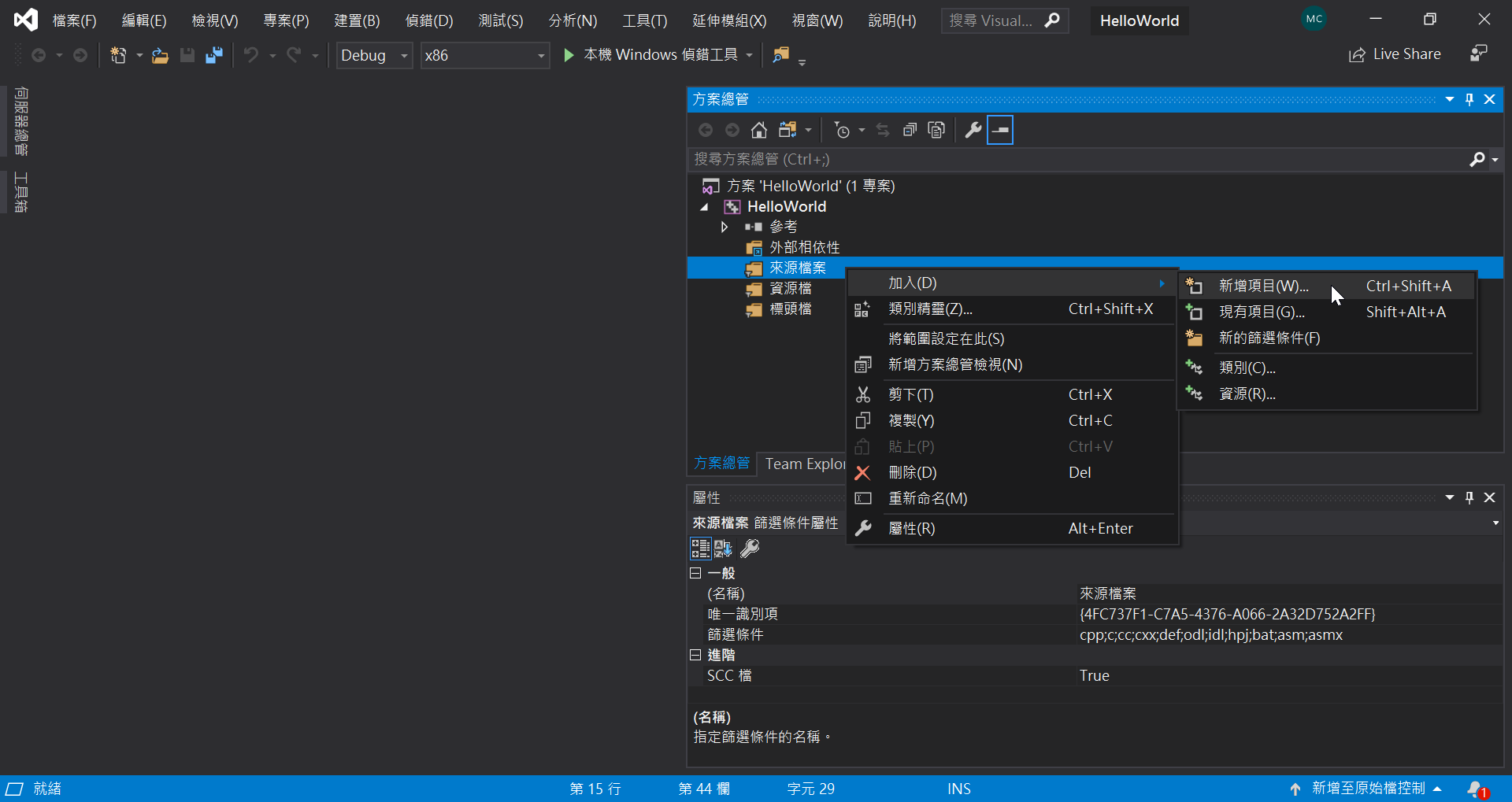
預設項目只有 C++ 原始碼或 C++ 標頭檔,不過我們仍然可以自行建立一個 C 原始碼檔案:
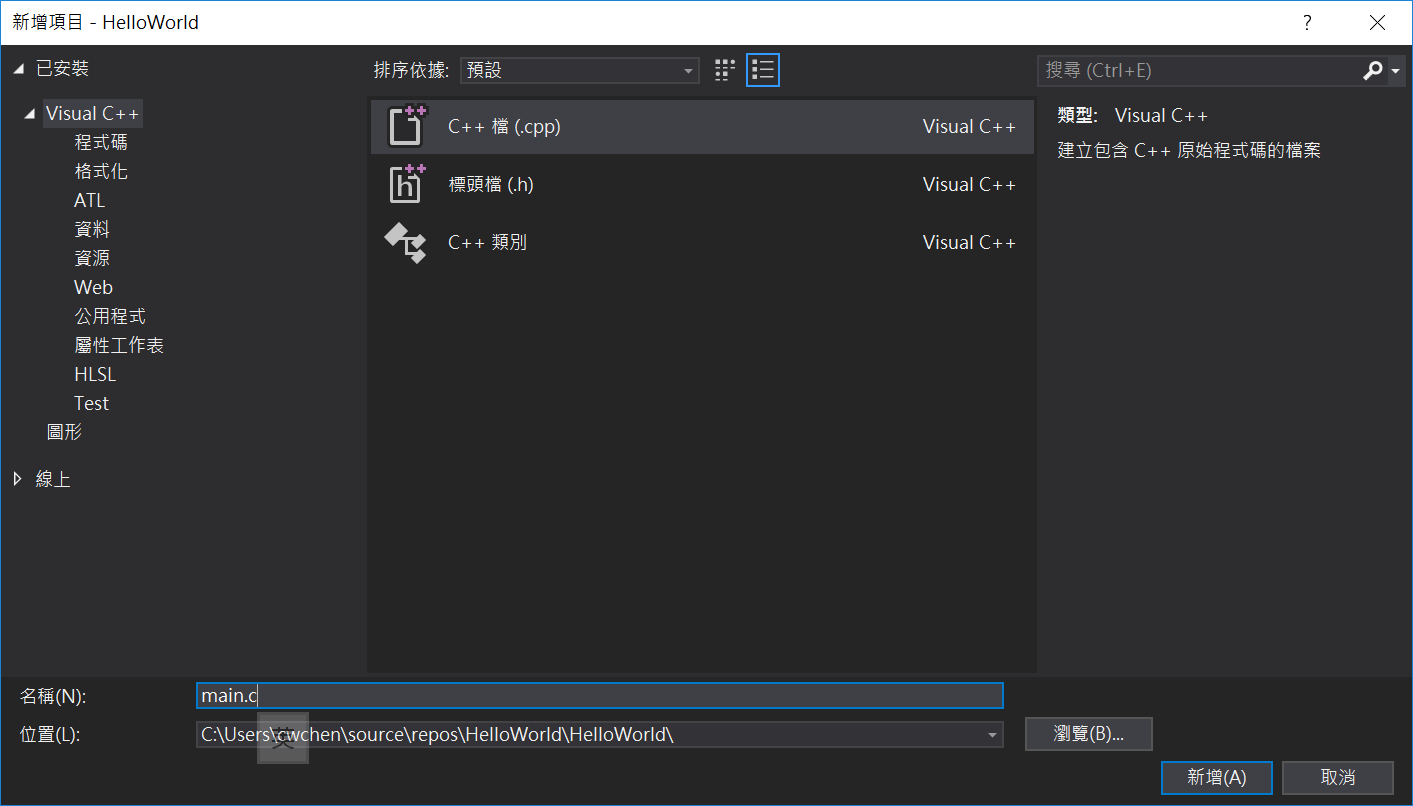
因為我們不是用預設模板建的檔案,所以檔案是完全空白的。這也無妨,我們在這裡實際寫一個 Hello World 程式:
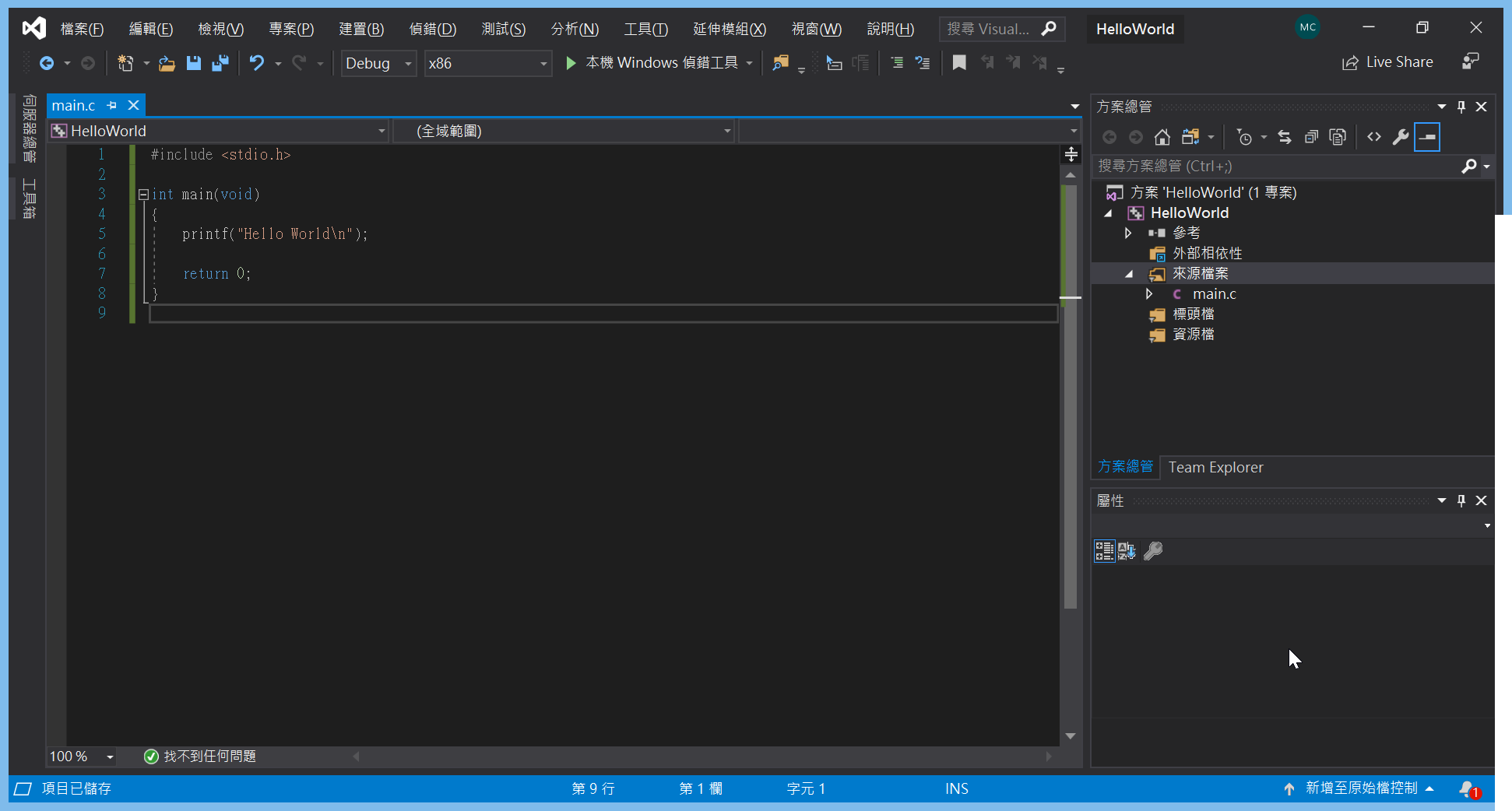
接下來的步驟就比較關鍵了。按右鍵選擇專案屬性:
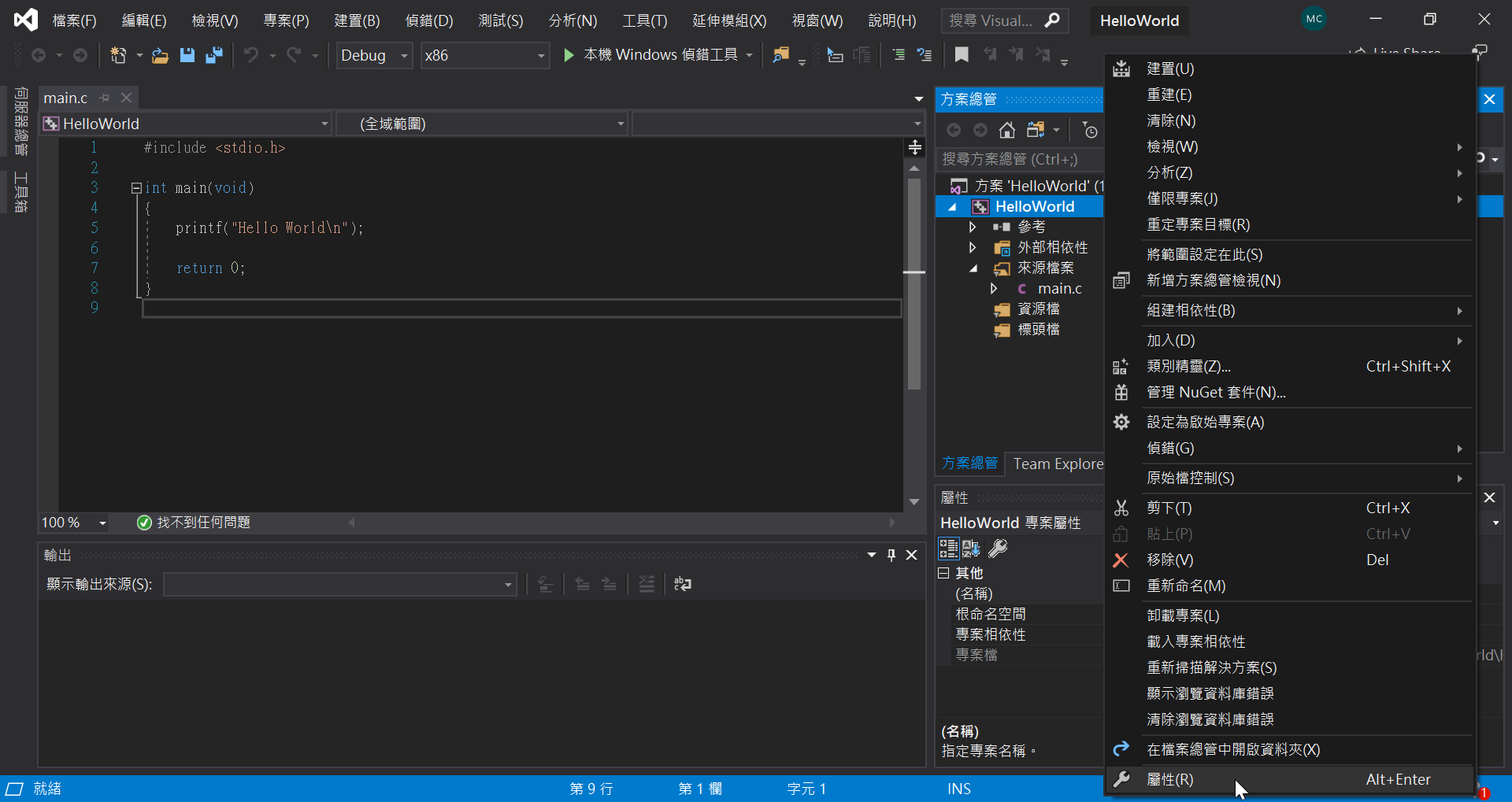
我們要修改的項目位於在「組態屬性」的「C/C++」子項目中的「所有選項」:
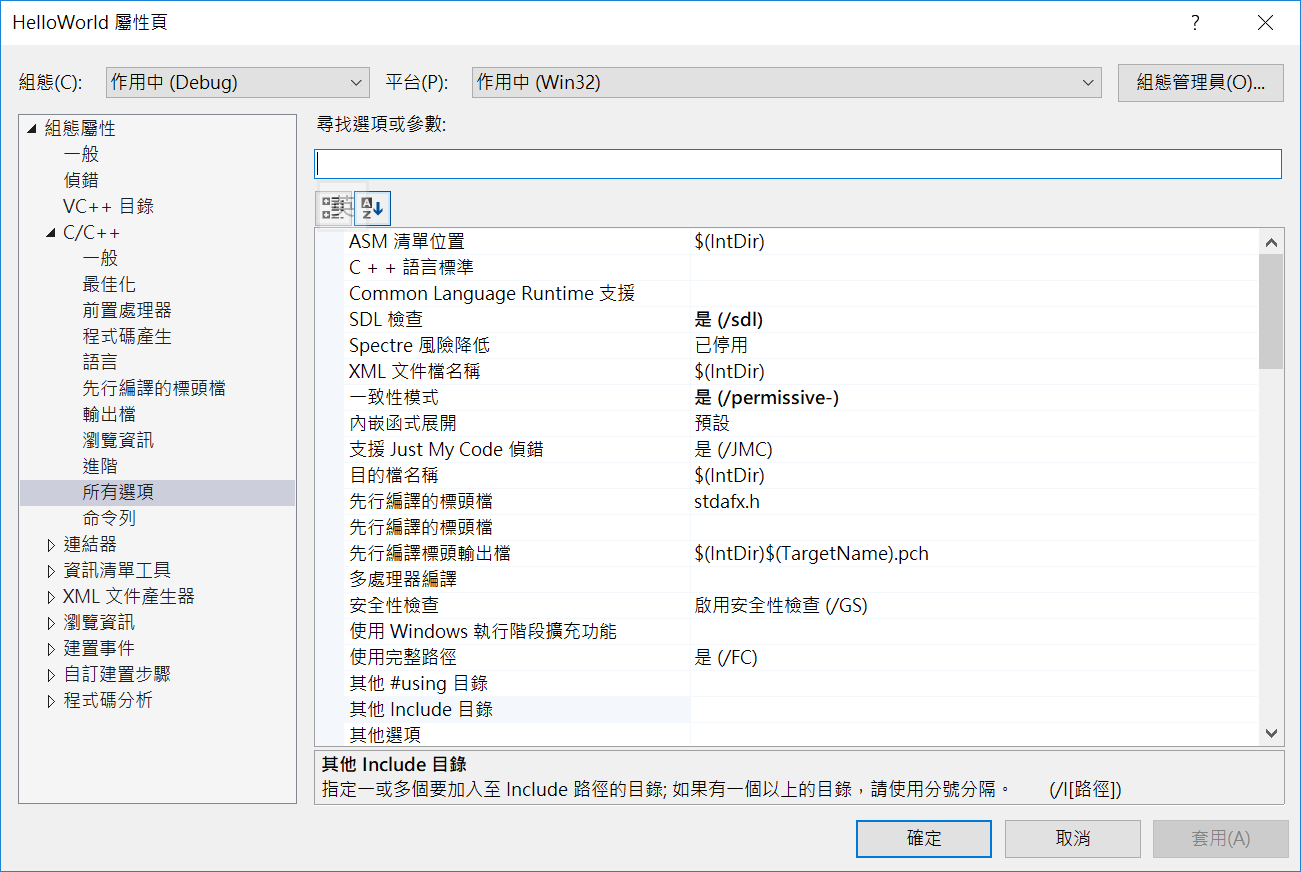
在「尋找選項或參數」中輸入『編譯』,以縮小可用選項的範圍。選擇「編譯成」,把該項目調成「編譯成 C 程式碼」:
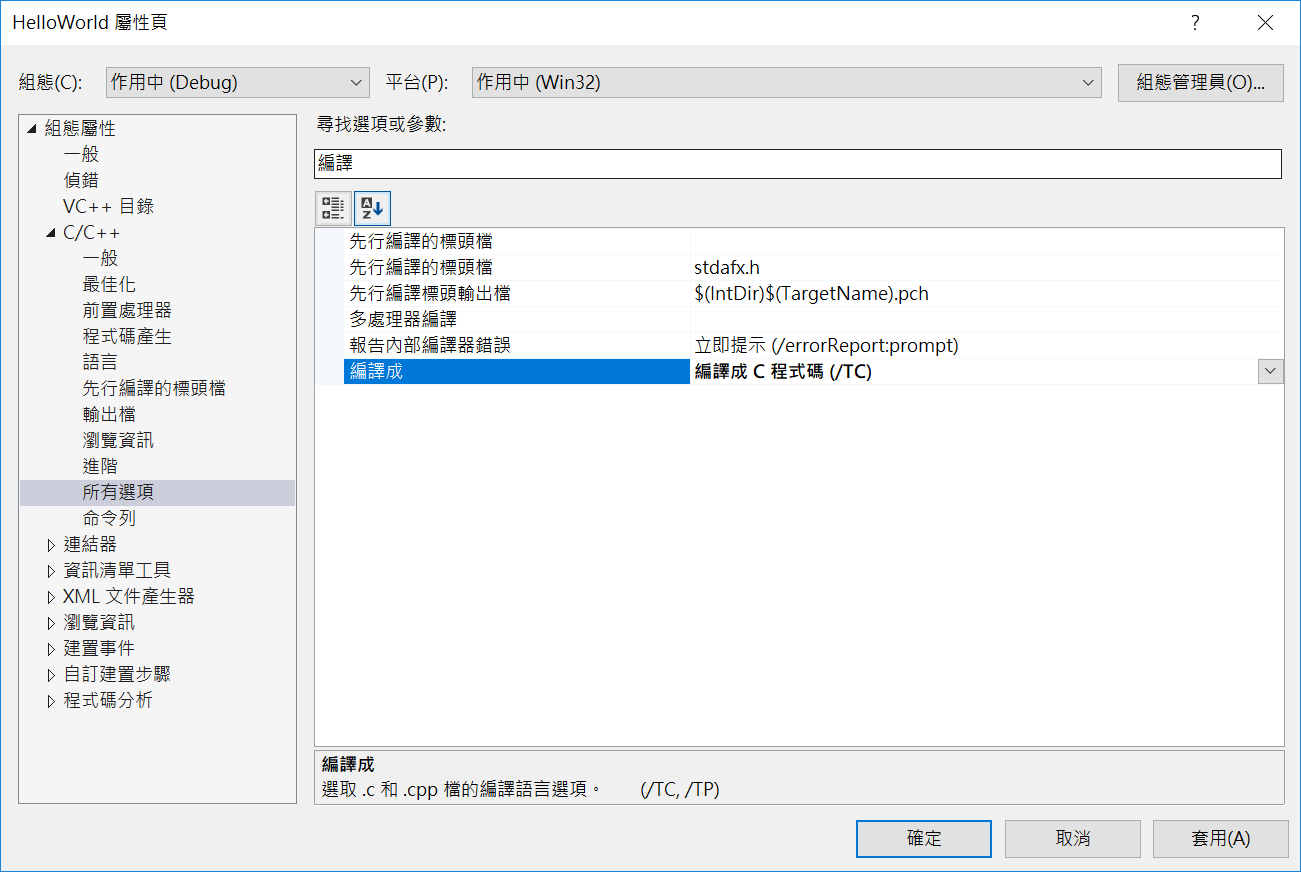
這時候就可以用 Visual Studio 編譯 C 專案了。以下是實際編譯成功的畫面:
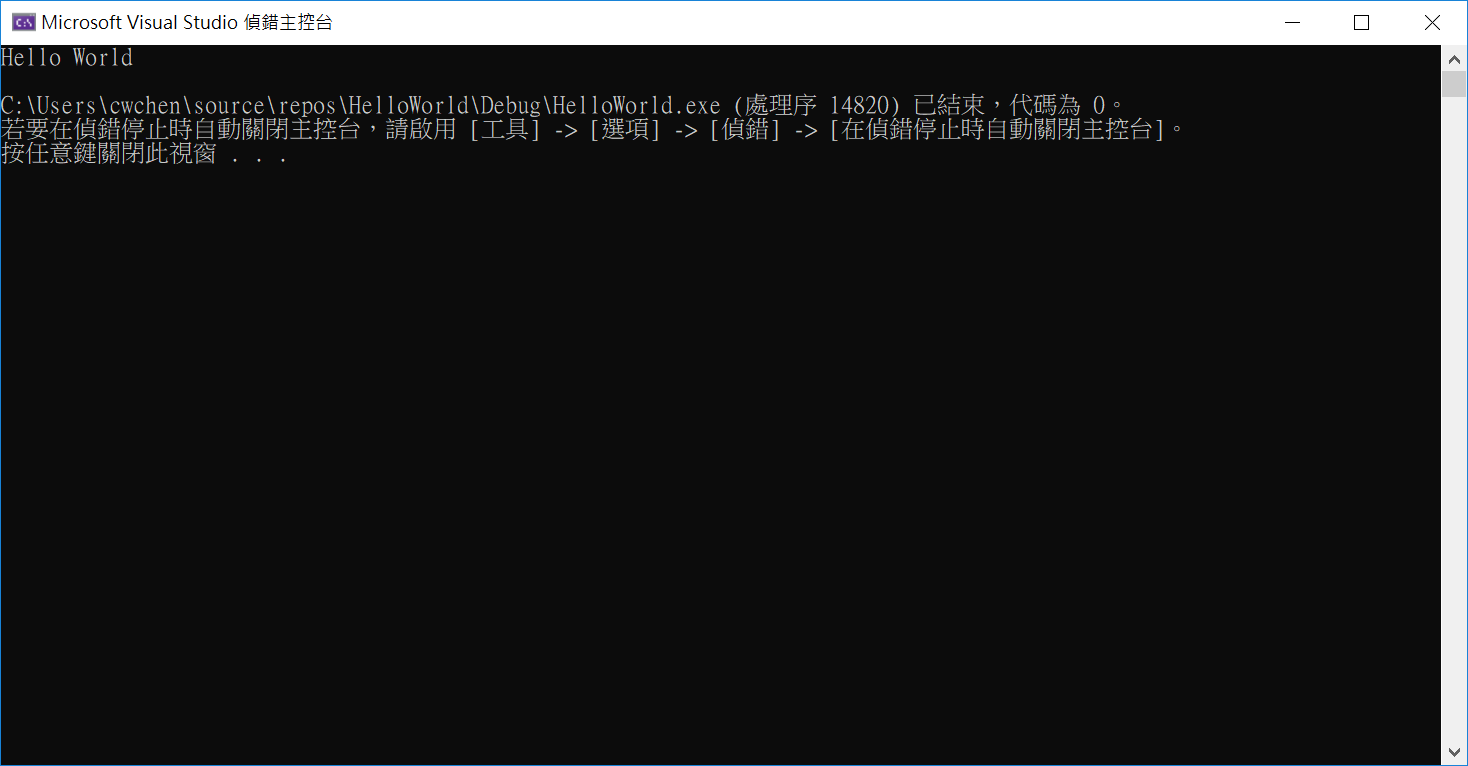
結語
透過本文的方法,相信各位讀者應該都能順利地建置 C 專案。不過,這只是暫時的權宜之計,每個專案都這樣弄的話,生產力有點低落;畢竟,生專案是很機械性的動作,應該盡量減少手工操作的時間。希望微軟日後能發個修補 (patch) 或是新的專案模板 (project template),直接把這些過程自動化,對於程式人來說,會方便得多。









